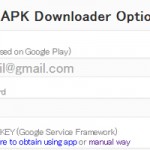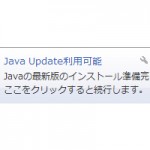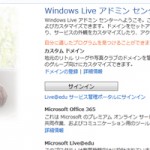APK Multi Toolを使う(2):JDK/Android SDKのインストール
2015/08/29
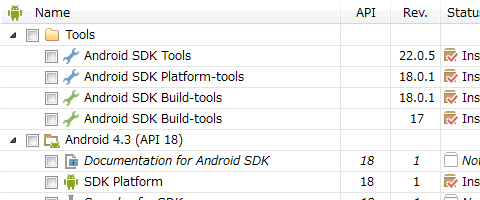
この記事は「APK Multi Toolを使う(1):APKファイルをPCにダウンロードする方法」から続く記事です。
最近、お察しくださいでしょぼいお察しくださいが加えられてお察しくださいが使えなくなったので、夏休み自由研究としてAPK Multi Toolの使い方を調べてみた結果の発表記事です。
下準備としてJDKをインストールする
JDKとは、Java Development Kitの略。Javaの開発環境です。
Androidのアプリは基本的にはJavaでできているので、デコンパイルをしようと思うとJavaの力を借りないわけにはいかないのです。いえ、大げさでした。借りてしまうと簡単というのが正しいかもしれない。APK Multi Toolのいくつかの機能は、実際にJavaプラットフォームの上で動いています。
ともあれ、JDKは現在Oracleより無料配布されていますので、ダウンロードしてインストールします。
注意点としてはJREではなくJDKをダウンロードすること。
JREはJava Runtime Environment、つまりJavaの実行環境であって開発環境ではないのです。JDKには逆にJREも含まれています。
インストールも、特に難しいオプションはありません。
ただし、インストール後に、少しWindowsの設定を弄ってやらないといけません。そして大切なことは、Javaがどこにインストールされたかを確認しておくことです。
たいていの場合、
C:\Program Files\Java\
C:\Program Files(x86)\Java\
このどちらかだと思います。これは後ほど重要になりますので、一度フォルダを開いて確認しておきましょう。
Android SDKをインストールする
Android SDKはAndroidの開発キット(Software Development Kit)です。
以下のリンクよりダウンロードします。
Android SDK「Android Developers」
32bitか64bitかを選べばOSに合ったファイルがダウンロードされますが、私の場合は「adt-bundle-windows-x86-20130729.zip」がダウンロードされました。これもバージョンやOSが違えば違うファイルになるので、気にしない。
zipファイルですので、解凍して適当な場所に起きます。
今回はCドライブに「Android」というフォルダを作成し、その中に解凍したファイルをフォルダごと置いておくことにします。
次はパスを通します。
Javaのインストールパスを調べよう
Javaのインストール先フォルダを開いてみます。
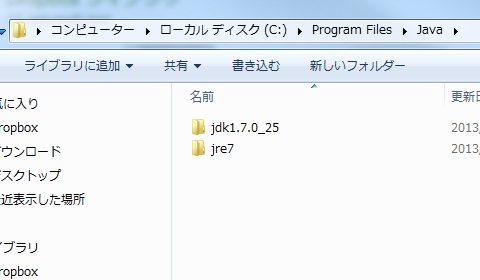
フォルダの中には「jdkX.X.X_XX」のように、jdk+バージョンのフォルダがあると思います。このバージョンはダウンロード時期により異なりますが、とりあえず新しいものであれば問題ないので気にしなくて大丈夫です。
このjdk+バージョンフォルダ内の、さらにbinフォルダを開いてから、アドレスバーを選択します。
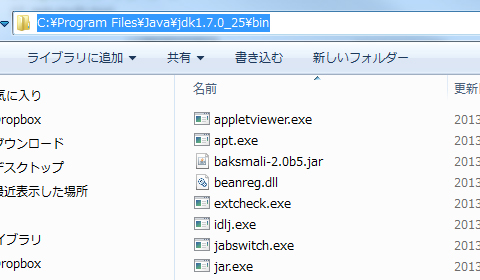
私の場合は以下のパスになりました。
C:\Program Files\Java\jdk1.7.0_25\bin
Android ADKのパスを確認しよう
Javaと同じようにAndroid SDKもパスを調べます。APK Multi Toolsで使うファイルがあるのは、Android SDKフォルダ内のsdkフォルダ内、さらにplatform-toolsフォルダ内になります。ここまでのパスを調べます。
今回の例ではCドライブに作成したAndroidフォルダ内にファイルを置きました。ですので、私の場合は以下のパスになります。
C:\Android\adt-bundle-windows-x86-20130729\sdk\platform-tools
パスを通そう
「パスを通す」についてはものすごく簡単に説明をすると、Windowsが「ファイルが見つからなかった場合に真っ先に探しにいくフォルダをあらかじめ指定する」ようなものだと思っておいてください。Javaへパスを通しておくと、Javaのプログラムを実行する時にいちいち(Java本体はここにありますよ、という)面倒な指定が不要になって便利です。今回は、JavaとAndroid SDK、それぞれ(の、先ほど調べたフォルダ宛)にパスを通します。
では、以下、Windows7の手順です。なお、Windows Vista以降、同じようなことをしようと思ったら管理者権限(Administrator)でログインする必要があると思います。ご注意。
・コントロールパネルから「システム」を開きます。
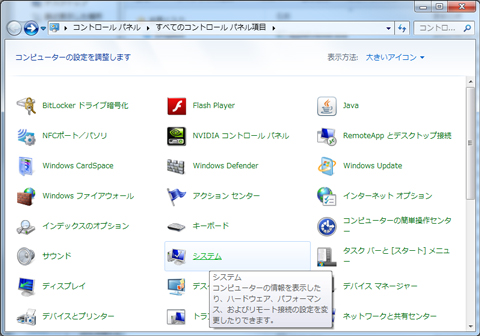
・システムの詳細設定を開きます。
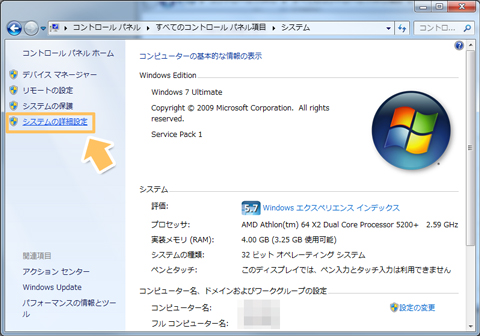
・環境変数ボタンを押します。
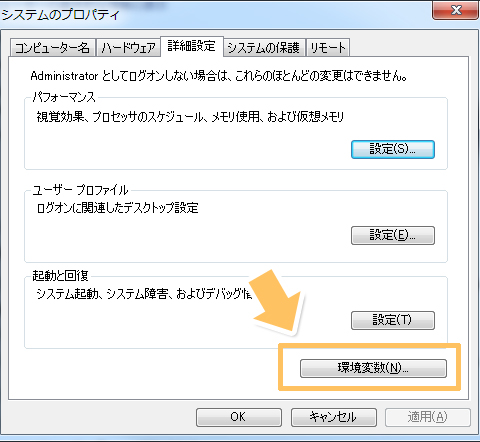
・システム環境変数のリストから「Path」を探します。
見つかったら選択をして「編集」、見つからなかったら「新規」ですが、見つからないことはほぼほぼありえません。
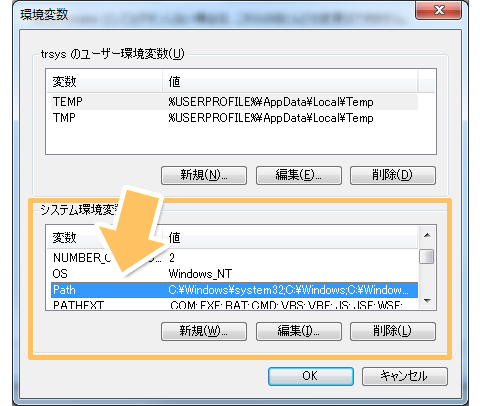
・先ほど調べた、Javaのインストール先フォルダ内のbinまでの文字列を追加する
追加するにあたり、いくつかの注意を述べます。
まず、「編集」をした場合は、今までの文字列の後尾に追加をしてください。また、追加をする時は、前の文字列のお尻に半角文字の「;」(セミコロン、キーボードのLの右隣です)をつけてから、Javaのインストール先フォルダ内のbinまでのパスを追加してください。
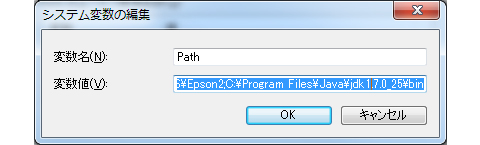
つまり、私の場合は最後尾に付け加える文字列は次の通りになります。
;C:\Program Files\Java\jdk1.7.0_25\bin;C:\Android\adt-bundle-windows-x86-20130729\sdk\platform-tools
先頭のセミコロンは忘れてはいけません。また、途中に改行などが入り込まないようにしましょう。
Android SDK Managerでツールをインストールする
パスがちゃんと通ると、Android SDKフォルダ内のSDK Managerが実行できるようになります。実行すると、色々なSDKツールのインストール管理をするウィンドウが立ち上がります。
ここで、一番先頭にある「Tools」にチェックを入れると、以下Toolsの下位にあるものがすべてチェックが入ります。その後、ウィンドウ右下の「Install packages」ボタンを押します。
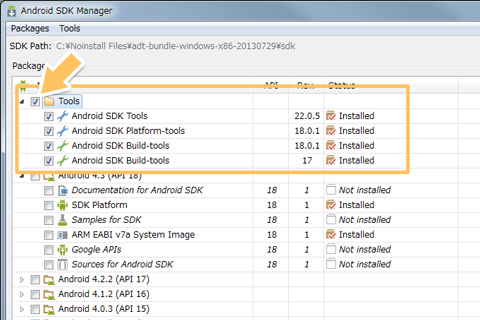
それぞれライセンスへの同意画面が開きますが、同意して進めていくとインストールが開始されます。最終的には、上の画面のようにTools以下のツールがすべて「Installed」になればOKです。
以上で下準備となるJDK/Android SDKのインストールは完了です。
次の記事では、いよいよAPK Multi Toolのインストールを行います。
参考にしたサイト
以下のサイトを参考にさせていただきました。深く感謝いたします。
SMARTGOODSME「【新・初心者向け】Android SDKの最新インストール手順2011年10月版!少しだけシンプルに解説!」