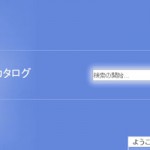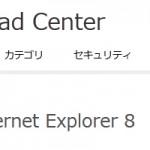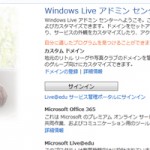リモートデスクトップをフルHDで表示する方法
2015/08/29
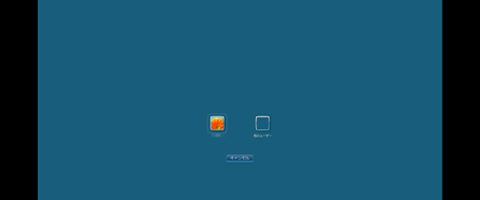
最近、1920×1080のモニタをようやく買ったりしたので、自宅から作業場へのリモートデスクトップ接続が心おきなくできるようになりました。今までは、自宅では4:3モニタだったために、リモートデスクトップをすると、作業場のPCのアイコンが寄ってしまっていたのです。
ところが、実際につないでみると、作業場のPCも自宅のPCも1920×1080の解像度なのに、なぜか両側に黒い隙間ができてしまいます。
今回はこれを解決することにしました。
調べてみたところ、こんな記事がありました。
リモートデスクトップの接続先解像度
ずばり、明快な回答です。実際にやってみることにします。
Windows Updateでよいのですが、更新プログラムの検索にやたら時間がかかったりする場合がありますので、今回はDownload Centerから直接探していこうと思います。
ダウンロードセンターで「リモートデスクトップ クライアント」で検索をすると、さっと目的のプログラムが見つかります。
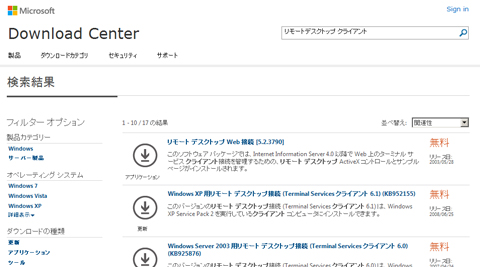
今回はWindows XPからリモートデスクトップ接続していますので、「Windows XP 用リモート デスクトップ接続 (Terminal Services クライアント 6.1)」を選択します。(リンクを貼っておきますが、原則的には、都度検索をして最新のプログラムを探すのがよいかと思います。)
今回の場合、このような表記がされています。
このバージョンのリモート デスクトップ接続 (Terminal Services クライアント 6.1) は、Windows XP Service Pack 2 を実行しているクライアント コンピュータにインストールできます。
つまりSP2以降です。SP2を当ててないWindows XPは最近ではほぼないように思いますが、万が一まだ当ててないようでしたら、当てない限りはこの先に進むことはできません。
実行ファイルをダウンロードして実行します。
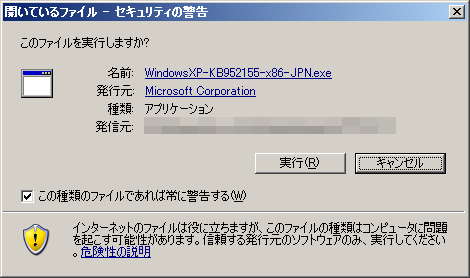
オプションの設定次第ではセキュリティの警告が出る場合もありますが、【実行】を押して続けましょう。起動するとインストーラが動き始めます。インストールは基本的に難しいオプションはありません。
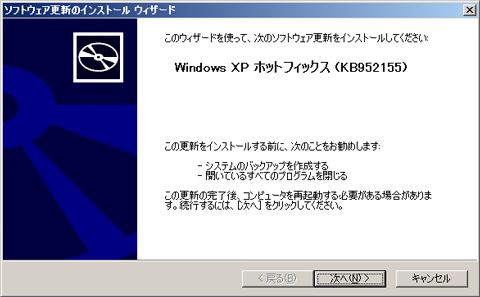
【次へ】を押します。

使用許諾を表示している画面です。
【同意します】を選んで【次へ】を押します。
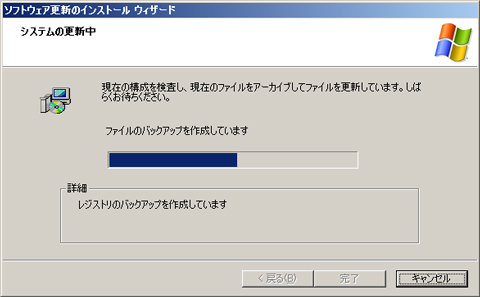
インストールが始まります。
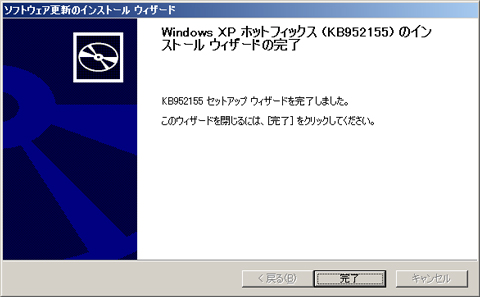
【完了】を押したらインストール終了です。
以上で、リモートデスクトップのバージョンを更新する作業は終了です。リモートデスクトップの起動ダイアログが今までのデザインと変わります。

これは今までの起動ダイアログ。
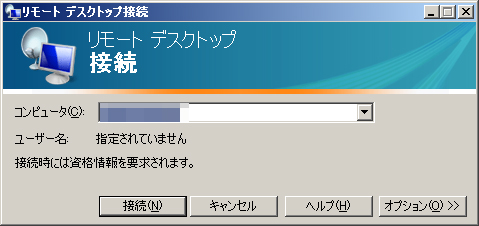
インストールが正常に完了していると、このように変わります。
また、画面も無事に1920×1080表示になります。
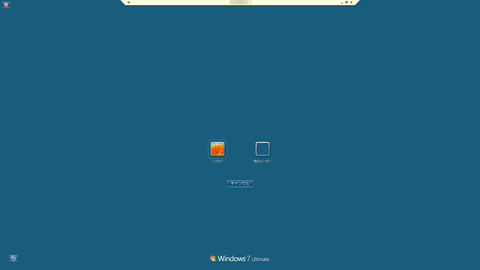
これでようやく本当に安心して作業ができるようになりました。
では。