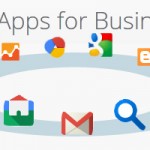APK Multi Toolを使う(1):APKファイルをPCにダウンロードする方法
2015/08/29
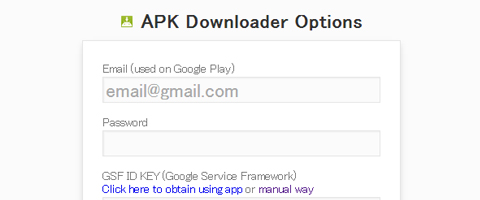
夏休みの自由研究(その1)としてAPK Multi Toolを使ってみることにしました。何のことはない、Androidのアプリをデコンパイルしたりリコンパイルしたりするツールです。
ヨコシマな動機からくるのですけど、動機についてはお察し下さい。
随分と使うまでが長いので、記事を作業毎に分解します。今回は1つ目、デコンパイルしたいAPKファイルをGoogle Playからパソコンで入手する方法。念のため、有償のものを無償で落とせたりなんてことはないので勘違いはしないようにしてください。
なお、お約束として書いておきますが、上手く行く保証はありません。また、お使いのパソコンやAndroid端末に何か問題が起こっても一切の責任は負いません。自己責任でれっつ・とらい。
そもそもAPKファイルとは?
このサイトで説明するAPKファイルは、Androidのアプリケーションパッケージのことです。基本的にAndroidのアプリは、色々と動くために必要なファイルを1つに纏めて(圧縮して)あります。この纏まったファイルは拡張子が.apkです。Android Application Package Fileの略ですが、どのAでどのPでどのKが採用されているのかは知りません。
本題に入ります。デコンパイル(apkファイルを解凍し、なおかつ内容を読める形式にすること)もリコンパイル(デコンパイルしたものを再度1つに纏めること)もパソコン上で行いますので、パソコンにAPKファイルを持ってこなくてはいけません。色々な方法がありますが、今回はGoogle Playから直接パソコンにダウンロードする方法を採用します。
今回の作業に必要な材料
・Google Chromeがインストールされたパソコン1台
・Google Playから普通にアプリケーションインストールできるAndroid端末一台
APK Downloaderのインストール
Google Chromeで以下のサイトにアクセスします。
APK Downloader
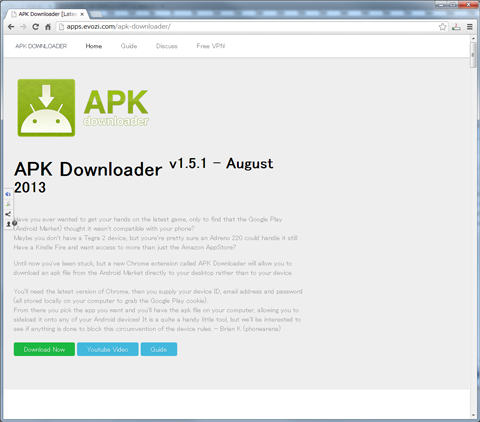
Download Nowを押してファイルを保存します。ファイル名は多分1.5.1.crxなど、拡張子が.crxでファイル名がバージョンの状態だと思います。
ダウンロードが完了したら、フォルダを開きます。
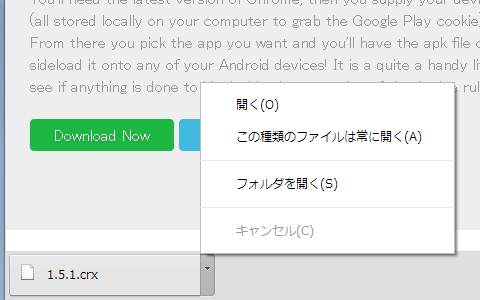
フォルダを開いたら、Chromeの右上、微妙にS○ftBankと被ってるマーク(設定ボタン)を押し、ツール>拡張機能の順番で選びます。
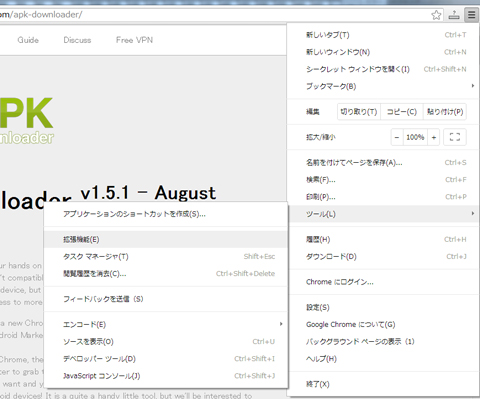
拡張機能のウィンドウが開いたら、先ほど開いておいたフォルダからダウンロードしたcrxファイルをドラッグします。
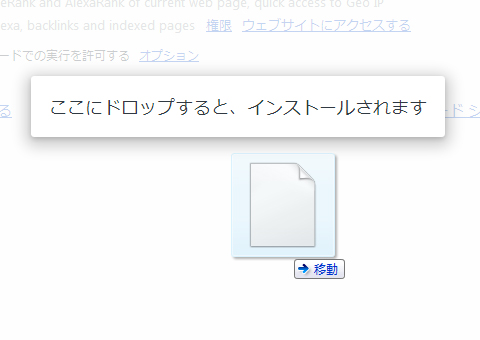
インストールするかどうかを聞かれます。
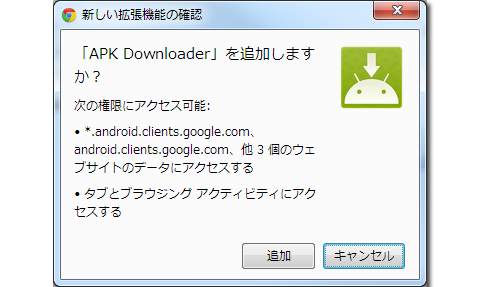
インストールすると、拡張機能の一覧にAPK Downloaderが増えているかと思います。「オプション」を選びます。
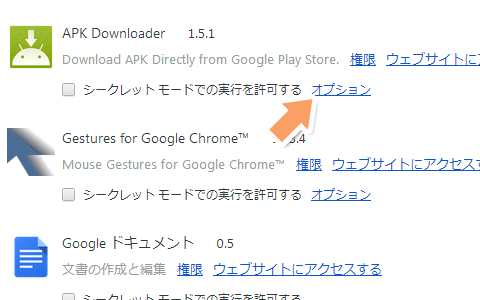
このウィンドウが開いたらインストールは完了です。いったん放置します。
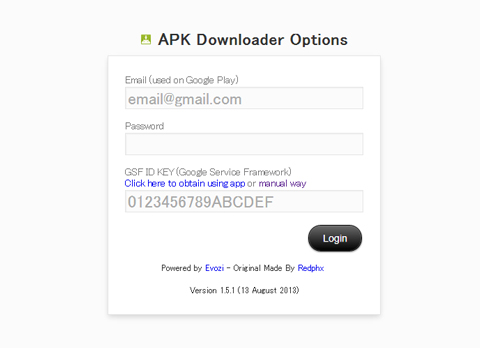
上の画面のままパソコンはちょっと放置して、Android端末を手にとってください。Androidに、アプリケーションをひとつ、インストールします。
Device IDをインストールする
Android端末でGoogle Playを開き、「Device ID」を検索するか以下のリンクを辿るかします。
Google Play: Device ID
インストールしたら、起動します。無愛想に表示される画面のDevice IDのところのアルファベットと数字の羅列が、今回必要としている部分です。
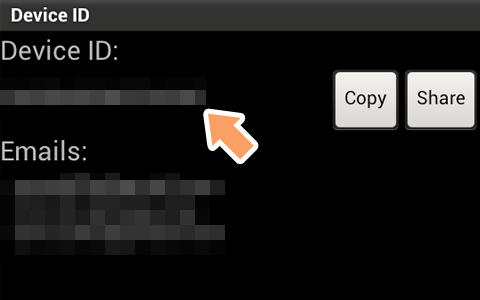
以上の画面を開いたら、Device IDをパソコンで入力します。
APK Downloaderのオプション画面にDevice IDを入力する
放置していたパソコンに戻ります。EmailとPasswordは、Androidで使っているGoogleアカウントのEmailとパスワードを入力してください。そして、GSF ID KEYの部分には先ほど入手したDevice IDを根気よく入力します。

入力は半角文字です。全角を使わないように注意してください。
入力が完了したらLoginを押します。
その後、ダウンロードしたいアプリケーションのページに行くと、アドレスバーの右端にダウンロードボタンが増えています。
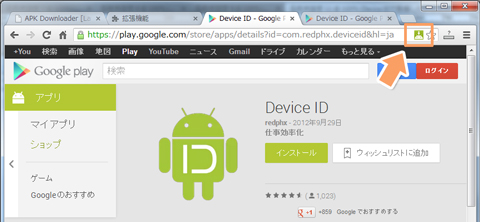
ここをクリックすると、対象のアプリケーションの.apkファイルをダウンロードできます。
これでAPKファイルの入手が完了しました。
次はAPK Multi Toolのインストール方法を説明します。
参考サイト
以下のサイトを参考にさせていただきました。深く感謝します。
サイゴンのうさぎ「Google Play Store の制限アプリに APK Downloader を使う。」