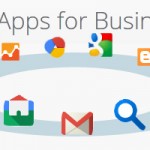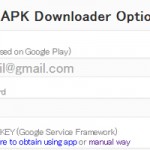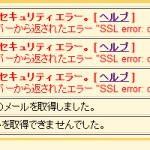GmailからGmailへのメール引っ越し(1)データエクスポート
2015/08/30

Google Appsを使ってドメインメールの運用をしているのですが、ドメインの有効期限もまた来ることですし、ここで整理をしようと思い立ったわけです。
で、整理にあたって、とあるメールアドレスのGmailから、とあるメールアドレスのGmailへとメールを移動させたいと思いました。
文章で説明するとこんな感じです。
1.現在使っているGmailのアドレスから、連絡先とメールをごっそりとエクスポートする。ちなみにアドレスはGoogle Appsで発行している独自ドメインのものです。
2.新しいGmailのアドレスに連絡先とメールをごっそりとインポートする。こちらもGoogle Appsで発行している独自ドメインのものです。
Gmail同士だし簡単だろうなーと思っていたわけですが、始めてみたらこれがもう大変。データ量が多いので時間がかかるだろうと思っていたけど、それどころの話ではありませんでした。
ともかく、順を追って説明をしていこうかと思います。
今回は、Google Appsで運用するGmailのデータエクスポートです。
Google Appsの設定
Google AppsのGmailからデータをエクスポートしようと思ったら、まずは管理コンソールでエクスポートツールをONにします。管理コンソールを開いて、おもむろにアイコンを無視して、「その他の設定」を選択。
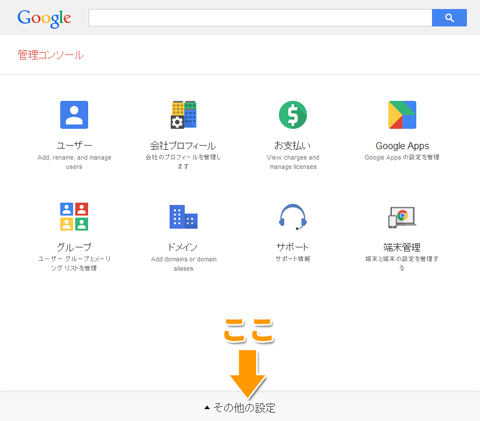
さらにその中から「他のGoogleサービス」を選択します。
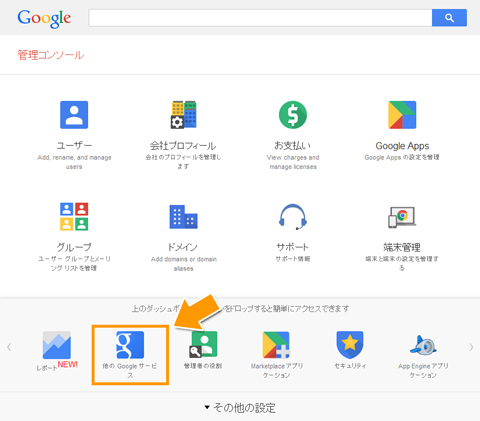
なぜ隠す。と思うわけですが、実はさらに隠されています。
デフォルトで表示されているのは主なサービスだけなので、フィルタオプションを表示して、「主なサービスを表示する」のチェックボックスをOFFにしないとすべてのサービスが表示されません。
すべてのサービスを表示した状態で「Google データエクスポート」を選んで、サービスをONにしてやります。
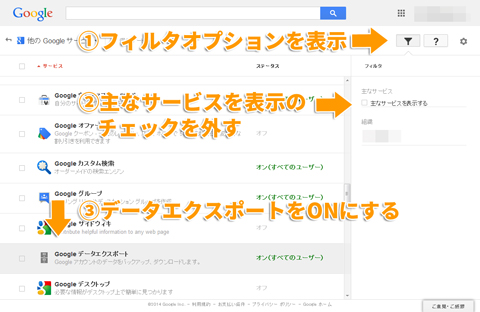
これで、ようやくエクスポートが使えるようになります。
Gmailの画面から連絡先をエクスポート
管理コンソールでの設定が終わったら、データをエクスポートしたいGmailにログインします。
アカウントの設定に「データツール」が増えているので選んで、「ダウンロードするデータを選択」のリンクを押します。
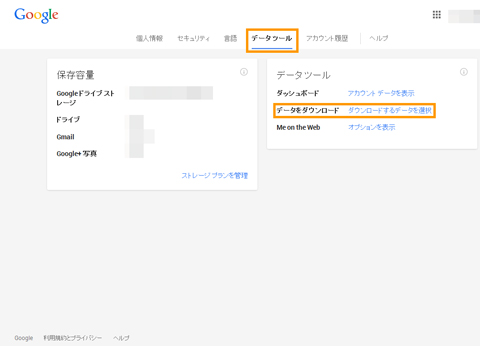
その後、「アーカイブの作成」を押して、
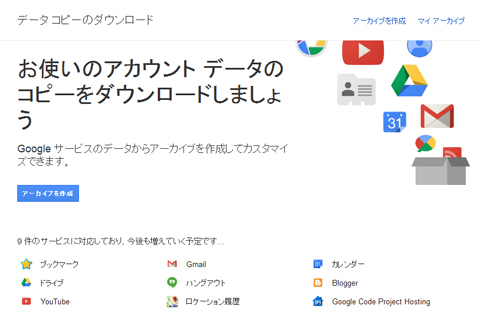
Gmailだけを選び、すべてのメールを対象にするか、ラベルを指定するかを選びます。
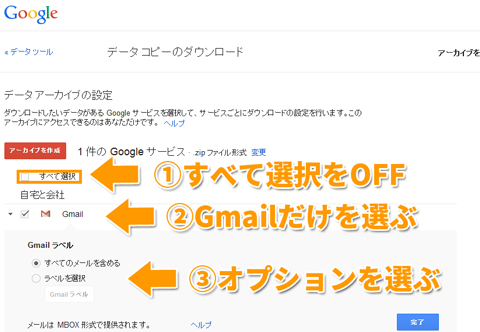
すべてのメールは正直おススメできません。ラベルを選んで保存するのがよいと思います。
出力後のメールはmbox形式で保存されているのでラベルとか当然区別はされていませんし、すべてのメールの場合はゴミ箱や迷惑メールも拾ってきてしまうので、取り込む時の選別が大変です。
エクスポートを始めると、データの出力が始まります。
後は放置して、データが出来上がるのを待ちます。
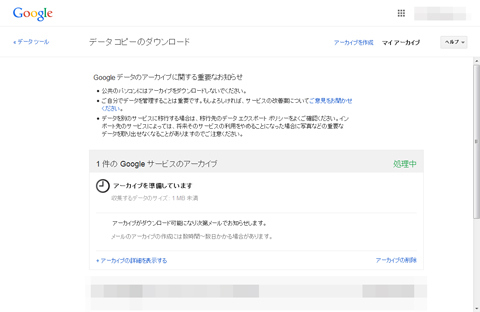
データをダウンロードしたら、次はインポートです。
これは、また別の記事で。