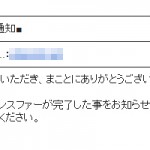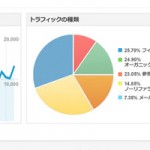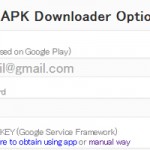Google Appsを複数ドメインで運用
2015/08/29

つい先日、ドメイン管理の移管をした結果、移管したドメインは当たり前ながらサーバ設定をイチからやらなくてはいけなくなりました。
ついでですので、既に前から独自ドメインで使っていたGoogle Appsに、新しく移管したドメインも追加してみようと思います。
Google Appsは、独自ドメインでGMailを使えるようになったり、Googleカレンダーを使えるようになったりする、とても便利なグループウェアです。
Google Appsの無料版があります
Google Apps for Businessは有料版もありますが、無料版も用意されています。
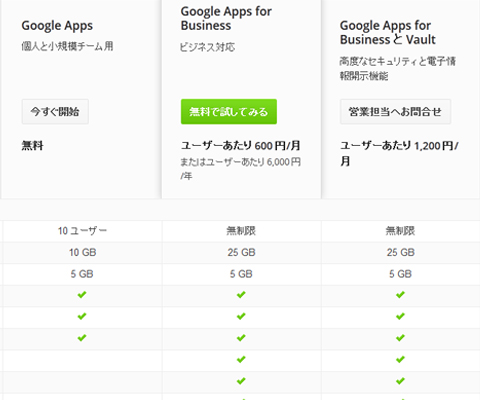
画像引用元:Google Apps for Business 料金
ドメイン毎にGoogle Appsを使うのも手ですが、とりあえずメールだけのドメイン等は、サブドメインで運用するのでもよいかな、と思います。プライマリドメインに比べて制限がいくつかあるようですが、使ってみて不便さを実感するならそれもよいかなと。今回は試しも兼ねています。
ドメイン所有権の確認 1.Google Appsの設定
サブドメインの設定は、Google Appsのダッシュボードから行います。
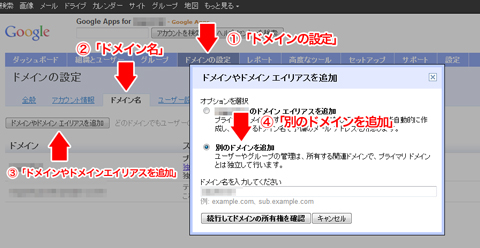
ダッシュボードより、「ドメインの設定」を選び、さらに「ドメイン名」を選びます。その後、「ドメインやドメインエイリアスを追加」ボタンを押すと、サブダイアログが表示されます。
「別のドメインを追加」を選び、ドメイン名を入力後、「続行してドメインの所有権を確認」ボタンを押します。
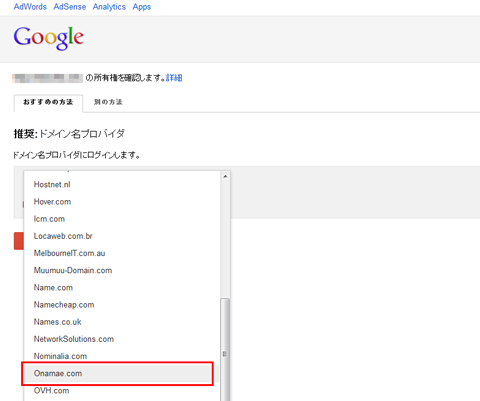
所有権の確認方法はいくつか用意されていますが、レジストラ別の確認方法解説があってなかなか便利です。今回は「お名前.com」で管理しているドメインですので、「Onamae.com」を選びます。
これで一旦、Google Appsの方は置いておきます。
お名前.com側の設定
お名前.comでGoogleに指定された設定を行います。
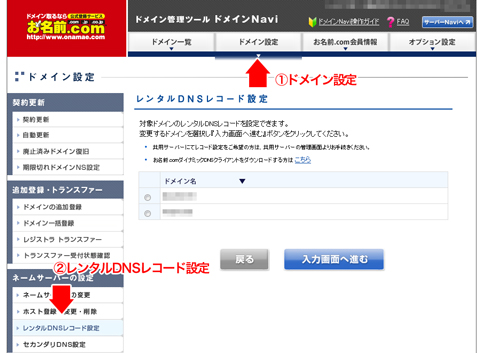
管理ツールにログイン後、「ドメイン設定」から「レンタルDNSレコード」メニューを選びます。管理しているドメインの一覧が表示されますので、設定するドメインを選んで「入力画面へ進む」ボタンを押します。
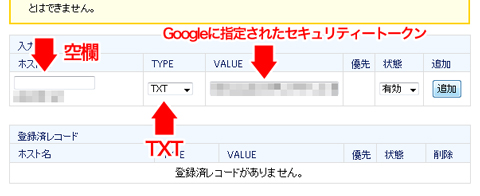
サブドメイン部分は空欄、TYPEは「TXT」、VALUE部分には、Googleに指定されたセキュリティートークンをそのまま入力して、最後に「追加」ボタンを押します。追加ボタンを押した後、「確認画面へ進む」ボタンを押し、中身を確認して「設定する」ボタンを押します。
設定後、すぐに設定がDNSレコードとして反映される場合もありますが、浸透するまでに多少時間がかかる場合もあります。最大で24時間くらいかかる場合もあります。
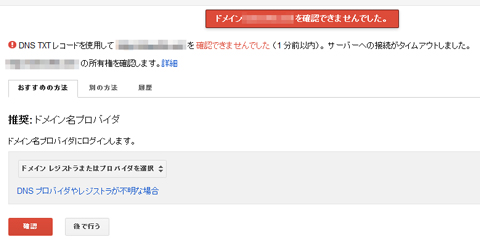
所有権が確認できない(設定が浸透していない)間はこんな画面が表示されます。果報は寝て待ちましょう。
再びGoogleで所有権確認設定
しばらく放置しておくと、DNSレコードが浸透してGoogleが所有権確認できるようになります。
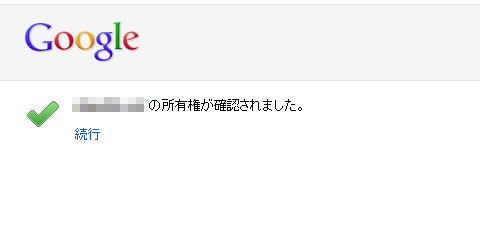
所有権が確認できたら、再び「ドメインの設定」から「ドメイン」タブを開きます。
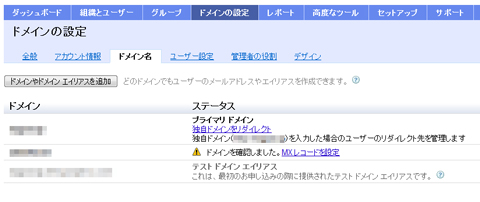
続いてMXレコードを設定しなくてはいけません。
Gmailでメールを受信するためのMXレコードを設定
MXレコードはお名前.comで設定しなくてはいけません。
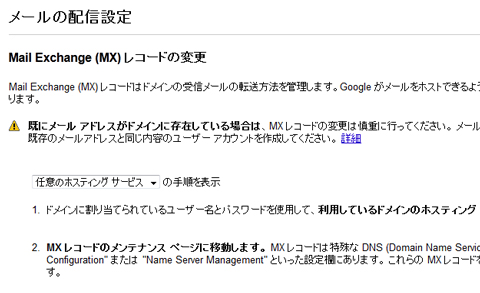
一応設定解説がやはり用意されていますが、現在、残念ながらお名前.comの設定説明は掲載されていません。ですので、自力でやることにします。
先ほどTXTレコードを設定した画面(ドメイン設定>レンタルDNSレコード設定)を開きます。

余談ですが、TXTレコードはもはや不要ですから削除してしまいます。
Googleで指定されるMXレコードに従って設定していきます。
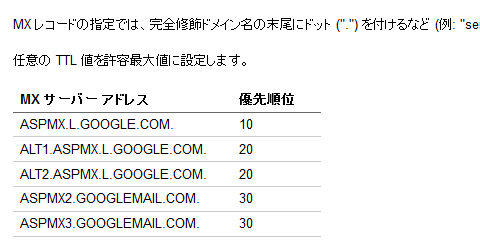
お名前.comでの設定。
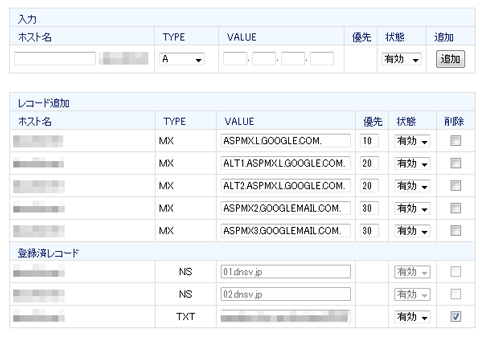
ホスト名は空欄のまま、TYPEを「MX」にします。
MXレコードのドメインは、最後にピリオドがついているので忘れずにピリオドまで入れましょう。
設定が終わったら、GoogleのMXレコード解説画面、最下部にある「指定された手順を完了しました」ボタンを押してみましょう。浸透までに時間がかかるため、しばらく待たないといけないかもしれません。
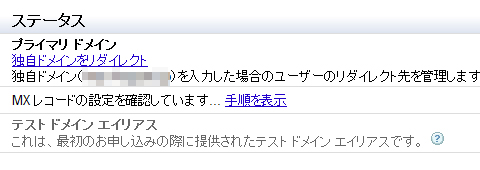
動作を始めると「使用中」に変わります。

Gmailのログイン方法は、Gmailのログイン画面でアカウント名に「[email protected]」を入れてログインです。