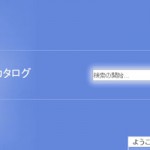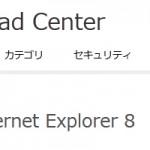NECのAterm WR8750Nを便利に設定してみる。
2016/01/05

実は家にはルーターが一台既にあるのですが、このルーター、最近流行(?)というか当たり前(?)な感じの無線LAN機能を持っているわけです。
ところが、こいつがいまいち(置き場所が配線の都合上、どうしようもなく悪いために)電波がよくないので、以前購入したAterm WR8750Nをアクセスポイントとして使用してみることにしました。
で、このAterm WR8750NはデュアルチャンネルということでSSIDを2つ持つことができるので、それを利用してちょっと便利に使ってみようと思い立ったわけです。
この記事ではアクセスポイントとして使っているわけですが、無線LANについての解説なので、デュアルチャンネルの設定自体はルーターモードでも同じように使えます。
あと、Atermシリーズは昔から品質その他良いと思います。
色々使ってみたけども、一番安定していると思う。
今回の目的はひとつです。
デュアルチャネルの片方は家庭内ネットワークとしてバリバリに使いたい。NAS(ネットワークストレージ)もあったりするので、無線からでももちろんNASにアクセスさせたいわけです。そしてもう一方は、セキュリティはそれなりにかけておくけども友人等が来た場合には家庭内ネットワークにつながってるNASやPC等にはアクセスさせたくない、しかし無線LANは(皆さんいまどきスマホを持ってるわけですし)アクセスさせてもよい。
こんなことを実現します。
要するに、NAS内部の「巨乳フォルダ」を「貧乳で悪かったな」という名前に勝手に変えられないように、適切にセキュリティを確保しておきたいわけですね。
多分、小規模な会社なんかでもこれは使えるワザではないかと思います。(無論、会社で巨乳フォルダを作れってことではありません。)
では、説明。
Aterm WR8750Nをアクセスポイントモードにする
これは簡単です。

本体後ろ側、LANケーブルを挿す側にあるモード切替のスイッチをかちりと動かすだけ。AP側に動かすと、アクセスポイントに。RT側に動かすとルーターになります。拍子抜けですね。
そして、AP側にした場合、デフォルトでIPアドレスは末尾が211になります。(稼動している)ルーターがIPアドレス192.168.0.xxxを割り当ててくれるなら、192.168.0.211になるということです。
細かい設定は、http://(割り当てられたIPアドレス)/にアクセスして行います。
無線LANの設定
Aterm WR8750Nはだいたいデフォルトで、2.4GHz帯と5GHz帯を使うことができます。それぞれに、SSIDが2つずつ割り当てられているので、合計で4つのSSIDを使うことができるというわけです。
ちなみに2.4GHz帯は無線LANの規格で言うところの801.11b/g/nが使えます。色んな端末に対応していますし、障害物に対して電波の飛びも(5GHzに比べて)よいです。ですが、電子レンジ等の出す電波に弱いという弱点もあります。5GHzは801.11aになります。障害物に対しては(2.4GHzに比べて)弱いですが、速度は速いです。無線LANモジュールの価格が(昔よりは多分マシながらも)高くなるからか、801.11aに対応していない機器があるため、801.11a単体で運用するのはあまりオススメできませんが、b/g/nと併用して、可能であればaを使うというのがよいかと思います。
というわけで、今回は2.4GHz/5GHz両方のSSIDそれぞれを目的別に割り当てることにします。しつこく表にしてみるとこんな感じです。
| 周波数帯 | SSID | 用途 |
| 2.4GHz(801.11b/g/n) | プライマリSSID | 家庭内専用/暗号化はWPA系 |
| セカンダリSSID | 来客用・WPA未対応機器用/暗号化はWEP | |
| 5GHz(801.11a) | プライマリSSID | 家庭内専用/暗号化はWPA系 |
| セカンダリSSID | 来客用・WPA未対応機器用/暗号化はWEP |
では、実際の設定に入ります。
家庭内専用のSSID設定
設定そのものは2.4GHzだろうが5GHzだろうが細かい部分しか変わりません。大切な部分は同様です。というわけで、まずプライマリSSIDにはこんな設定をしてみます。
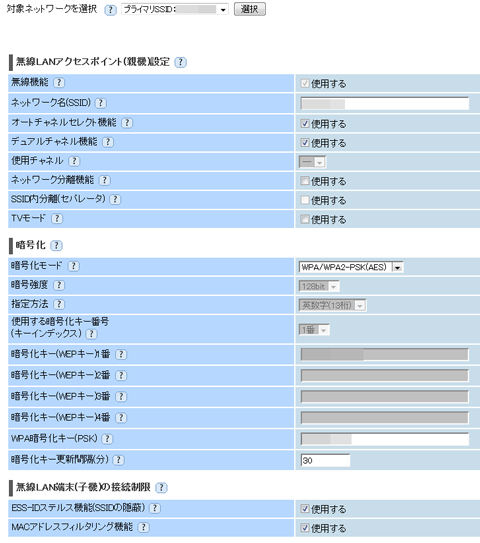
(画面は2.4GHzの設定画面です。)
ポイントは、
- 暗号化はWPA/WPA2を選ぶこと。一応WEPよりセキュリティが高い。
- ESS-IDステルスをONにすること。SSIDを知ってる人しか繋げない形が理想。
- MACアドレスフィルタリングをONにすること。余分な機械は繋げないように。
という点です。パスワードはちゃんと設定しましょう。ほら、無線のネットワークにタダ乗りされた上に爆破予告とかされたらシャレにならないじゃないですか。なるたけセキュアにしておくということです。
来客用・WPA未対応機器用のSSID設定
一方で、来客用はこんな感じになります。
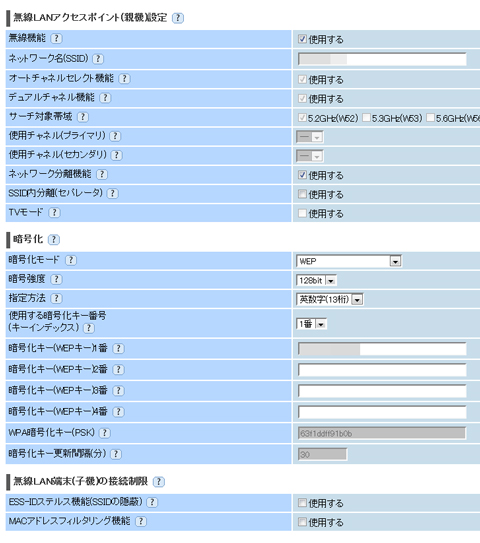
(画面は5GHzの設定画面です。)
ポイントは、
- ネットワーク分離機能をONにする。このSSID以外のSSIDで接続した端末や、有線ネットワーク上の各デバイスにはアクセスさせない。インターネットはこの機能をONにしても支障なく使えます。
- 暗号化はWEP。昔のDSとかはWEPしか使えなかったりしましたね、今はどうなのでしょう。
- ESS-IDステルスはOFFにしておく。
- MACアドレスフィルタリングはOFFにしておく。SSIDとパスワードをわかっている人はアクセス可能な状態になります。
これでそれぞれのSSIDの棲み分けができたかなと思います。
MACアドレスフィルタリング
最後に蛇足として、MACアドレスフィルタリングを設定する方法です。大蛇足として、MACアドレスはネットワーク機能を持つデバイスすべてが、それぞれ固有に持っているコードです。いわば人にとっての指紋のようなものと理解してもらってよいと思います。フィルタリングがONになっていると、例えるならドアに指紋認証の鍵をつけたような感じになり、つまり認証できなければネットワークには入れないということになります。
手元のデバイス(端末やPC)がどんなMACアドレスを持っているかを調べる方法は、それぞれの端末毎に異なりますが、いくつか例を書いておきます。
iPhone
設定>一般>情報の中に「Wi-Fiアドレス」として表示されています。
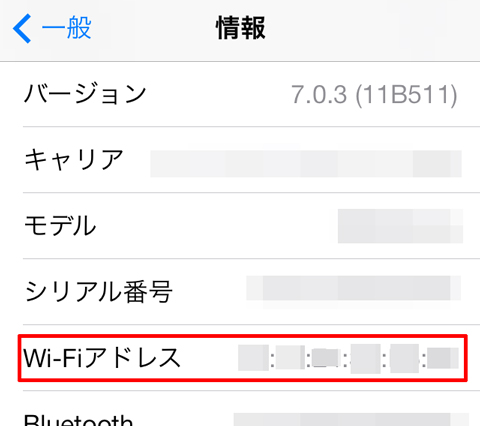
Android
バージョン4の場合かもしれません。
設定>バージョン情報>ハードウェア情報の中に表示されています。
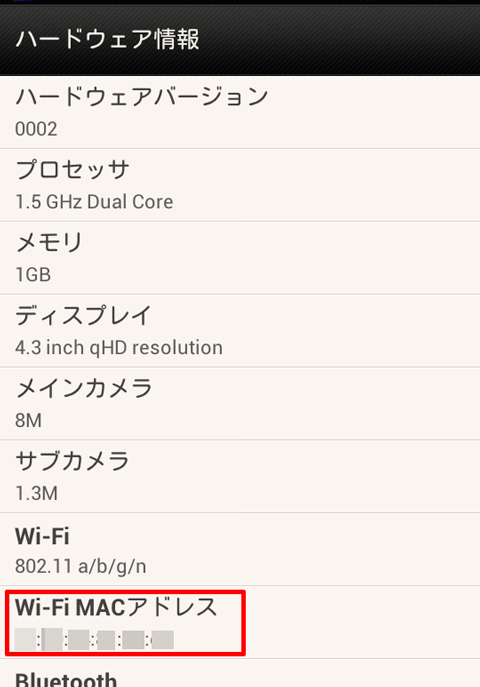
Windows
ファイル名を指定して実行で「cmd」を打ち込みます。
またはアクセサリの中から「コマンドプロンプト」を選びます。
以下のコマンドを打ち込みます。
ipconfig /all
「物理アドレス」として表示されています。
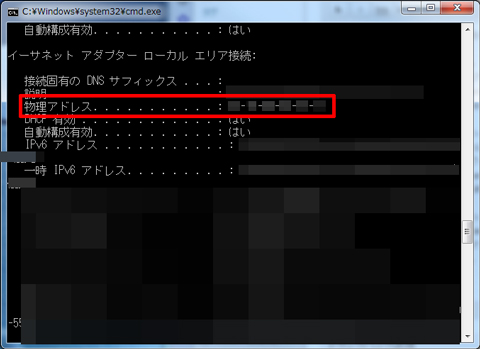
Windowsなどでは、XX-XX-XX-XX…とハイフンで区切られていたりしますが、AtermのMACアドレスフィルタリングは基本的に「:」(コロン)で区切ります。
これでMACアドレスが判明したら、Atermで設定します。
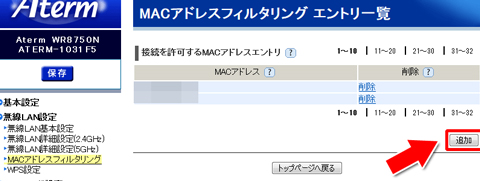
MACアドレスフィルタリングの画面から「追加」ボタンを押し、
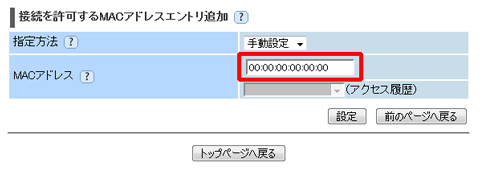
調べたMACアドレスを入力していきます。
これで、MACアドレスフィルタリングの設定がONになっていれば、ここに入力されたMACアドレスを持ったデバイスだけが接続できるようになります。
以上で設定はおしまいです。
ではでは。