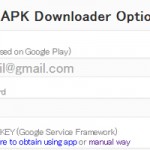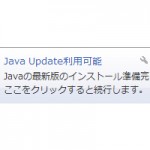APK Multi Toolを使う(3):APK Multi Toolのインストール/基本操作
2015/08/29
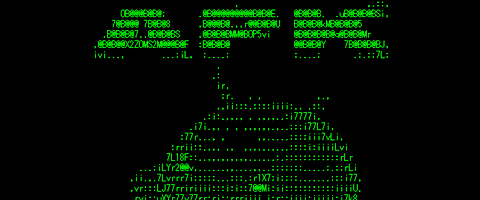
この記事は以下の2つの記事の続きになります。
APK Multi Toolを使う(1):APKファイルをPCにダウンロードする方法
APK Multi Toolを使う(2):JDK/Android SDKのインストール
以上の記事で書いた準備が終わっていることが前提ですので、先に以上の記事を読まれることをオススメします。読み終わるまで、私はキムチパティーでもやりながらねちねちごろごろしていようと思います。
APK Multi Toolのインストール
APK Multi Toolは以下よりダウンロードします。
私がダウンロードした段階では、「APK-Multi-Toolv1.0.11.zip」でした。これを解凍後、Cドライブに作成したAndroidフォルダ内に解凍したフォルダ毎おいておきます。どこに置いてもよいですが、なんとなく整理整頓です。
以前の記事「APK Multi Toolを使う(2):JDK/Android SDKのインストール」の準備が整っている場合は、このままAPK Multi Tool内の「Setup.bat」を稼動させれば準備完了です。
基本説明:フォルダ
まずはフォルダの基本説明です。
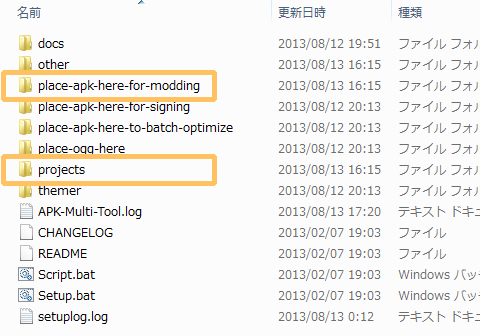
place-apk-here-for-moddingフォルダには、デコンパイルをしたいAPKファイルを置きます。リコンパイル後のAPKファイルもここに作られます。
projectsフォルダには、デコンパイルした中身が展開されます。
使うフォルダは、とりあえず以上です。
ソフトを起動する時は「Script.bat」を起動します。
基本説明:操作方法
Script.batを起動すると、昔懐かしい感じの画面が表示されます。黒に緑って、わかってるな。
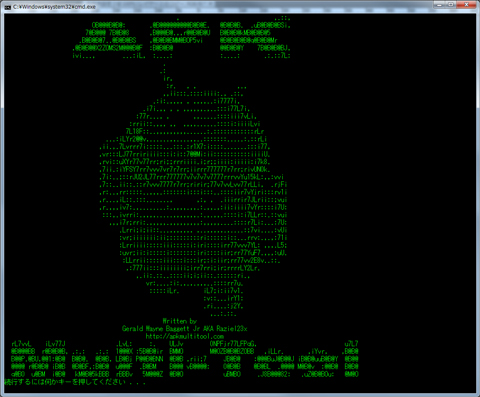
ただの起動画面なので、何かキーを押すとメイン画面へ移ります。
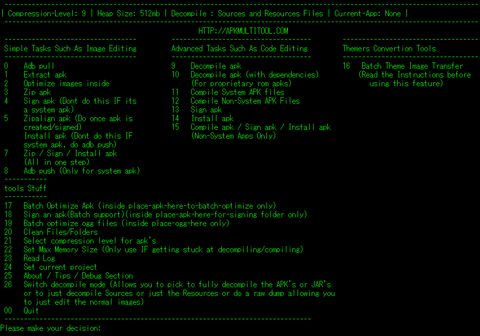
たくさんメニューが並んでいますが、使うのはほんの一部です。
最初に、終了させたい時は「00」を入力してEnterを押します。
そして、基本的な流れです。
・24(Set current project)を入力してEnterを押す。
・place-apk-here-for-moddingフォルダ内に置いたAPKファイルの一覧が表示されるので、自分がデコンパイルしたいAPKファイルの番号を選んでEnterを押す。
・9(Decompile APK)を入力してEnterを押す。
・projectsフォルダ内にデコンパイルされたファイルがたくさん生成されるので、目的のファイルを書き換えたりする。
・11(Compile System APK files)を入力してEnterを押す。
こんな風に確認されたらnを入力してEnterを押す。
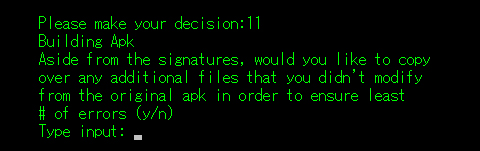
・13(Sign APK)を入力してEnterを押す。
以上で、place-apk-here-for-moddingフォルダ内に「sined(元のファイル名).apk」が出来上がります。これが改変後のファイルになります。
改変後のファイルをAndroidに移動・インストールする方法
いくつかありますが、まずは自分のGmail宛にファイルを添付して送信するのが簡単だと思います。他に簡単な方法としては、Dropboxなどのオンラインストレージ経由でファイルをやりとりする方法も。
いずれの方法にせよ、インストールするためにはAndroid端末の設定>セキュリティで、「不明な提供元が提供したアプリケーションのインストールを許可」するオプションがONになっていなくてはいけません。
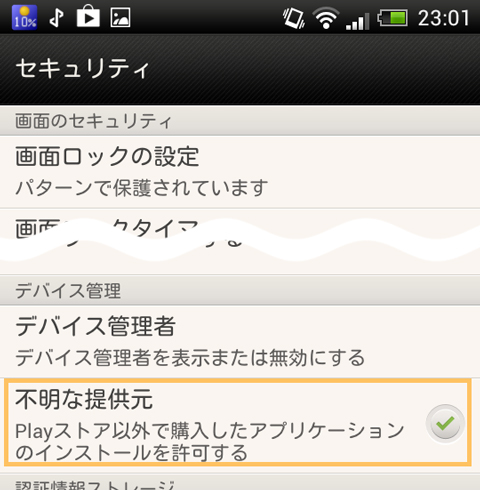
ONになっている場合のみ、Androidからapkファイルを動作させると、基本的にはダイアログが表示されます。
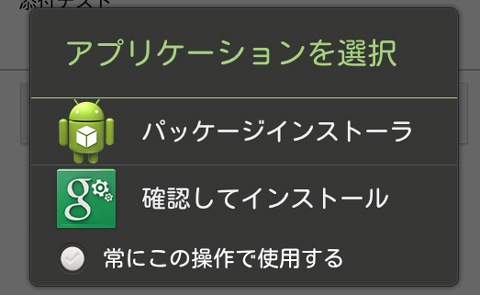
インストールして、きちんと改変が正しく行われていれば動作するはずです。
以上でAPK Multi Toolの使い方ひととおりになります。
では。
参考にしたサイト
以下のサイトを参考にさせていただきました。深く感謝します。
XPERIA Mod Files「[基本4] Apk Multi Toolをセットアップしてみよう Windows8 」