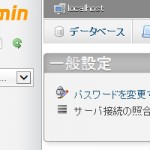HDDが壊れたのでRecuvaでデータ復旧を試みる
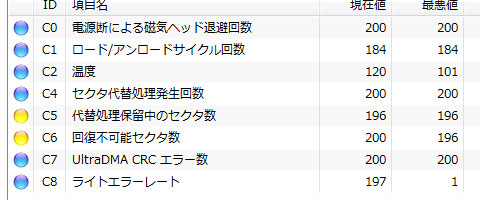
パソコンを組みなおそうかななどと思っていたら、頃合い良くHDDが1台、認識が不安定になりました。
おや。
データ用のドライブだったので、とりあえずは放置。
そのままパソコンを組み直して繋いで起動時にスケジュールを予約してcheckdskをしてみたところ、ザラザラといい感じにいくつかのファイルがぶっ飛びました。
CrystalDiskInfo様で見てみると注意になっています。

注意っていうか、既にデータ、そこそこ吹っ飛んでます。
Western Digitalの2TBです。使用時間は9800時間です。寿命と言えば寿命ですね。
いやだが、うちではもっと古株で一緒の環境で動き続けていたSamsungでもまだ元気だというのに。
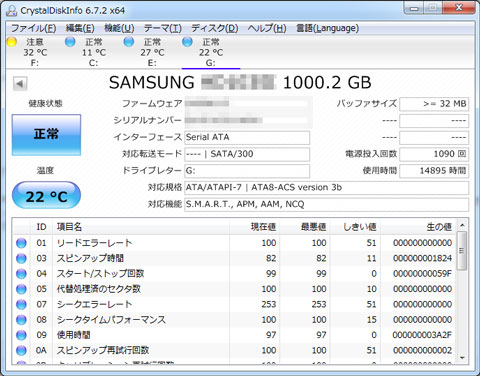
というかSamsung、HDD出していたんだ(使っておいてからのこれ)
というわけで、データをサルベージしなくてはいけません。
データ復旧の基本のお約束
ちなみにHDDのモーターが動かないなどの物理的な問題の場合は、もう素人ではお手上げです。バックアップを探すか、よほどのデータであれば専門家に頼むべきでしょう。
幸運にもまだHDDが物理的に壊れていない場合、さらにファイル復旧の成功率を高めたいなら、問題の起こったHDDは速やかにできるだけ使わないようにしないといけません。これは基本の鉄則です。例えば復旧ソフトを問題のHDDにダウンロードするとか、問題のHDDでブートするとか、問題のあるHDDで起動したままこのサイトを見るとか(スマホなど別のもので見てください。)そういうことをすると削除されたファイルにあらぬデータが上書きされてにっちもさっちも行かなくなります。
データ復旧の流れ
- 問題のHDDをファイル復旧ソフトでサーチする。
- 復旧したいファイルを物理的に別のドライブへ復旧する
で、今回はフリーの復旧ソフトを試してみることにします。
Recuvaというソフトです。
わかりやすい名前です。
インストールしてうっかり問題のHDDに何か上書きするといけません。ポータブル版から起動することにしましょう。ダウンロードリンクはこちらです。このソフトを問題のHDD以外のどこかに保存して解凍後、起動します。(保存先は物理的に別ドライブでなくてはいけません。USBメモリでもいいです。)起動すると、ファイル探索のウィザードが始まります。
Recuvaのウィザード
起動するとウィザード画面のスタートです。
そのまま[Next>]を押します。
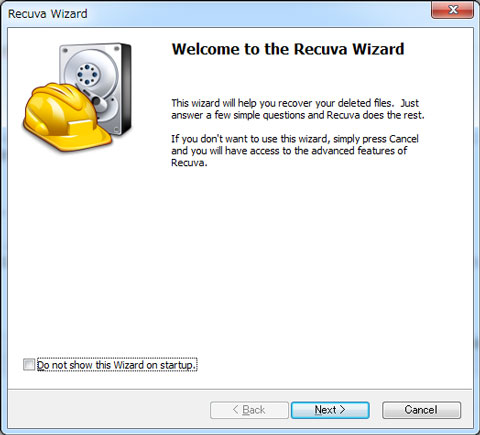
復旧するために探すファイルの種類を指定しますが、今回は「All Files」を選択。すべてのファイルです。
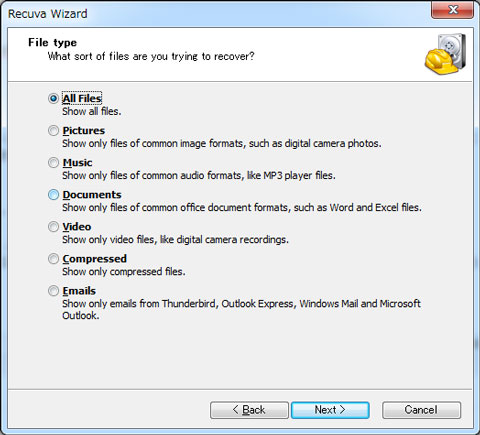
復旧したいドライブ(またはフォルダ)を指定します。
「In a specific location」を選んでから、ドライブやフォルダを選択。
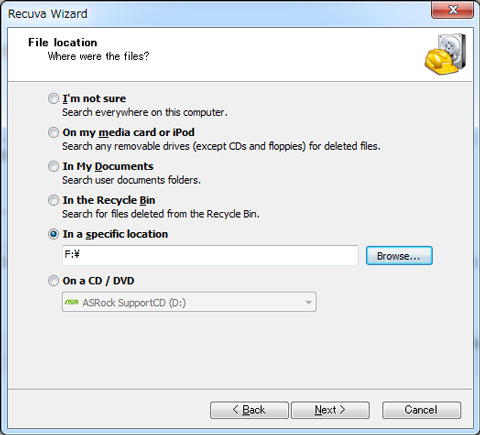
できるだけ探し出したいので「Enable Depp Scan」のチェックを入れてから[Start]です。サーチを行うという行為ですらHDDを悪化させるかもしれませんので、できれば一度で勝負をつけたいところ。
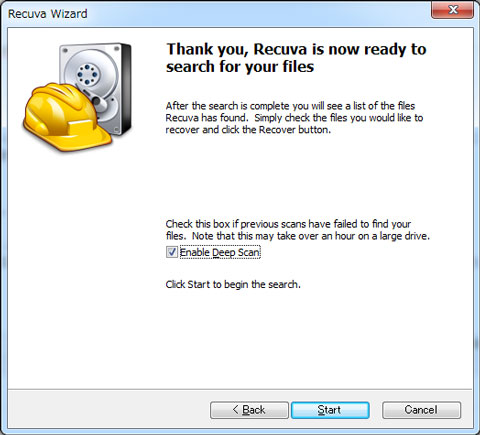
しばらくファイルサーチを待ちます。

復旧できるファイルからサルベージする
というわけで、サーチできたファイルの一覧が出てきます。
ちなみに画面を日本語にしたい場合は、[Option]ボタンからLanguageをJapaneseにすればOK。
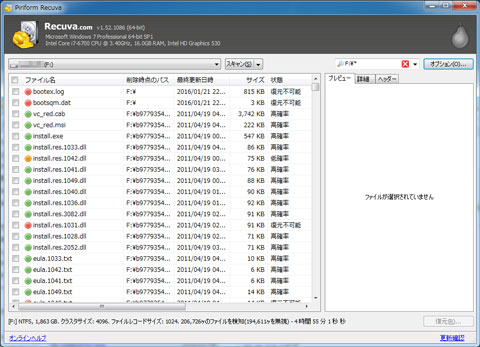
ファイル名に赤い丸がついているファイルは、復元ができません。
黄色いものは、他のファイルによって一部データが上書きされています。
緑は復旧できる可能性があるものです。
ファイル名やフォルダ名は残っている場合もありますし、残っていない可能性もあります。
右上の[オプション]ボタンの左側の枠である程度の絞込みもできますので、めぼしいファイルは名前が違っていてもとりあえず復旧してみます。
[復元(R)...]ボタンを押すと、保存先を聞かれます。
物理的に別のドライブを指定するようにしてください。

というわけで復旧やってきます。
ではでは。