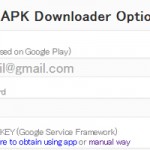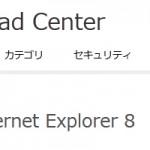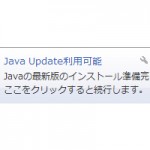パソコンをスマホからリモートで起動する(Wake On Lan)
2015/08/29
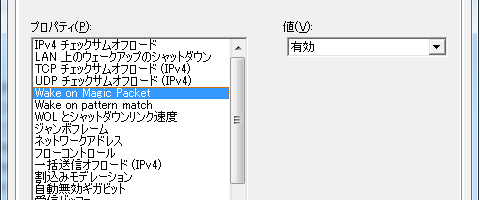
OpenVPNを構築してみたものの、要するに「VPN作ったからなんなの?」と気がついてしまった自分。その原因を考えると、そもそも外出時にパソコンの電源をOFFにしているわけです。ということは、まずはリモートでパソコンの電源をONにしなくてはいけないのだと気がつきました。
今回は、普通にLAN内のiPhoneやAndroidからパソコンをリモート起動、Wake On Lanする方法です。
次はWAN経由でやるけど、今日はLAN内。
まず、確認しなくてはいけないことがあります。
Wake On Lan、略してWOLはLANから特定のパケットをパソコンに送ってやると、電源がONになるという仕組み。つまり、LANの入り口であるところのネットワークカードやオンボードLANが対応してないといけません。
まあ、いまどきのパソコンなら普通に対応しているとは思います。
大体はBIOS設定(大体は電源入れてDELキーを押していると開きます)にWOLのON/OFFの設定(Enabled/Disabled)があったりするのですが、私の持っているパソコンはAmerical Megatrend BIOS、通称AMIBIOSというやつで、バージョンは2.61です。このバージョン(と、他のいくつかのバージョンもそうかもしれません)は、BIOSにはWake On Lanの設定はありません。順序としては、色々調べた結果、
・BIOSでPCIデバイスのResume設定をONにする
・Windows上のネットワークカードのプロパティでWOLをONにする
という手順になるもよりです。
BIOSからPCIデバイスのWakeup設定をONにする
まずはPower Management Featuresを選びます。
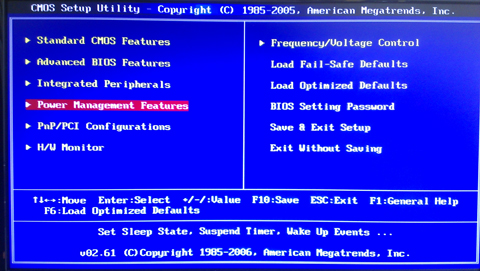
次にWake Up Event Setupを選びます。
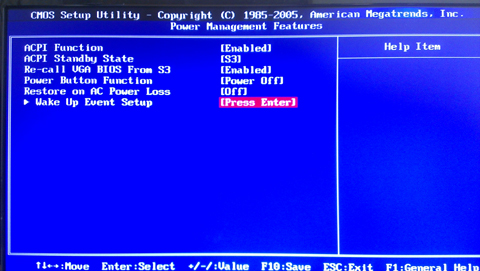
「Resume By PCI Device (PME#)」と「Resume By PCI-E Device」を「Enabled」にしておきます。
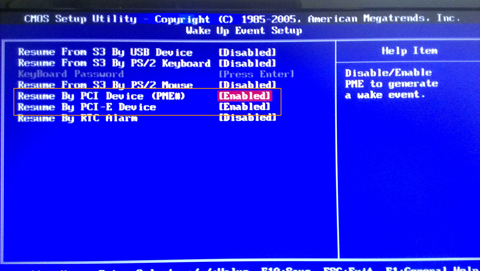
以上で完了。SaveしてBIOSを終了します。
Windows上でネットワークカードのプロパティを設定
私は現在Windows7を使っていますので、Windows7で解説。でも要するにWindows XPにしてもなんにしても「デバイスマネージャーの一覧」からプロパティを表示できれば同じだと思います。
まずはコントロールパネルからデバイスマネージャーを選びます。
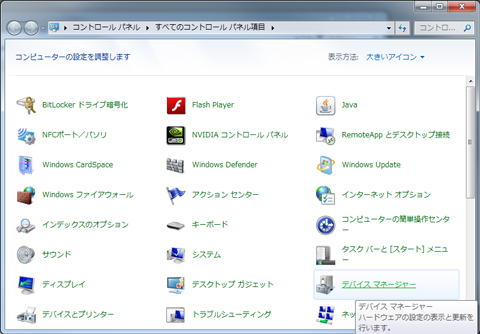
デバイスマネージャーから「ネットワークアダプター>LANカードの名前」を選んで、右クリックして「プロパティ」を選択。通常、ネットワークアダプターはそんなに数は多くないと思います。多分、LANカードとBTデバイス等で、多くて3つくらいではないかと予想します。私はVPN等に色々アクセスしているため、数が多いです。
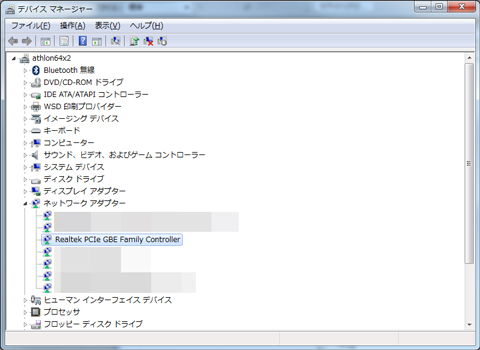
「詳細設定」のタブを選んでから、Wake on Magic Packetの項目を「有効」にします。

これでプロパティの設定は完了です。
MACアドレスを調べる
最後に、パソコンのMACアドレスを調べます。
まずはスタートメニューから「すべてのプログラム>アクセサリ」にある「コマンドプロンプト」を選びます。
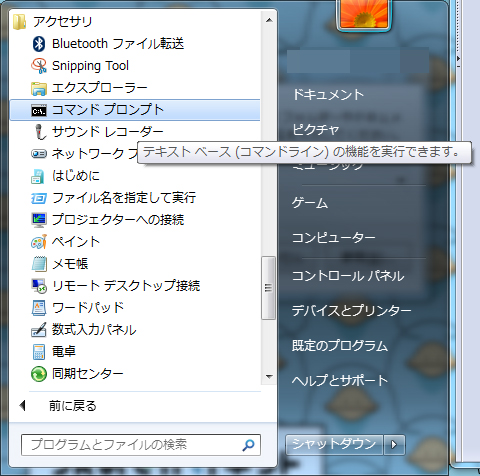
コマンドプロンプトで、次のコマンドを打ち込みます。
ipconfig /all
表示された中から、WOLに使うネットワークカードの情報を探し出します。
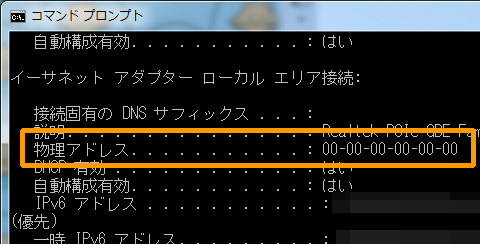
「物理アドレス」と書かれている内容が、MACアドレスです。
画像では「00-00-00-00-00-00」となっていますが、本来は0~9とA~Fまでのアルファベットが使われた数値になっています。(16進数というやつですね)。
これをメモしておきます。
以上でMACアドレスの調べ方は終了。
後はテスト的にAndroidやiPhoneからWOLをしてみたいと思います。
AndroidからWake On Lan
大前提ですが、Androidが(今のところ)起動したいパソコンと同じLAN内にいなくてはいけません。そして、ここはシンプルイズベストなアプリで行こうと思います。
Wake On Lan (pline.co.jp)
実にシンプルです。起動して、メニューからSettingを選びます。
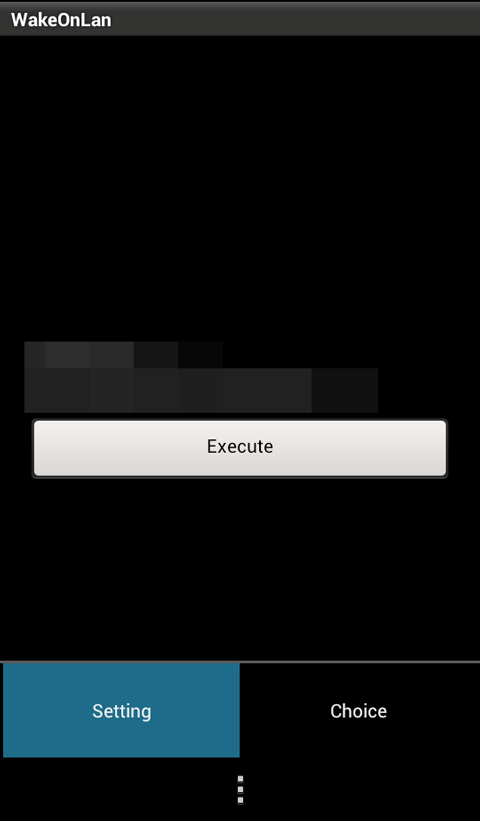
名前(判別しやすい名前を日本語で入力)、MACアドレス(先ほど調べたもの)、そしてbloadcast IP Addressには「255.255.255.255」と入れて戻ります。
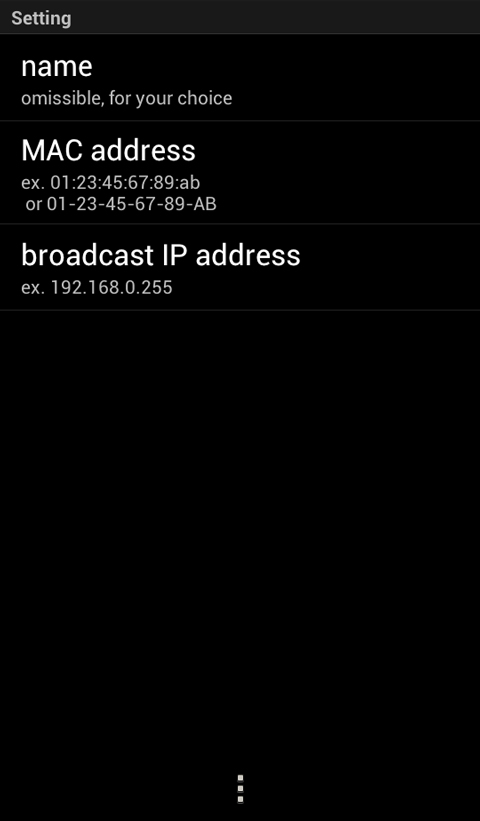
後は「Execute」ボタンを押せば、パソコンが起動します。
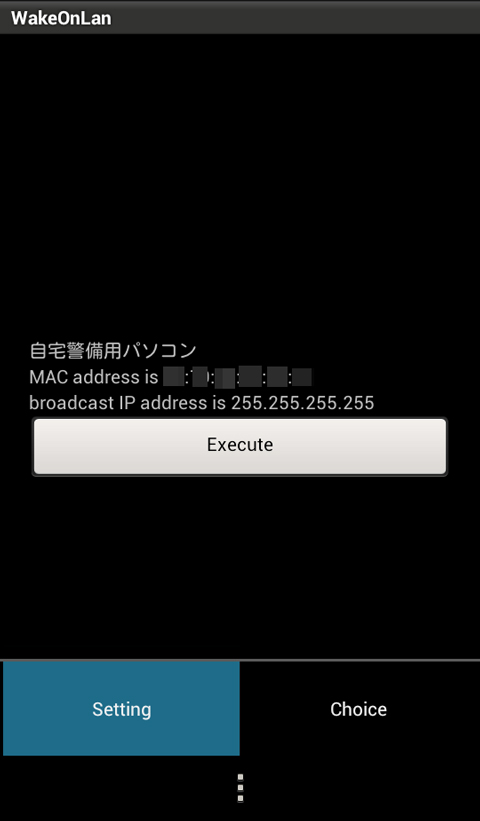
iPhoneからWake On Lan
大前提ですが、iPhoneが(今のところ)起動したいパソコンと同じLAN内にいなくてはいけません。iPhoneで選んだアプリはこれ。
Remoteboot WOL (Zuvola Apps)
こちらもシンプルです。
Nameには判別しやすい名前を、MACにはMACアドレスを(ハイフンではなくコロン区切りで入力してください)、BroadcastはONに、そしてIPアドレスには「255.255.255.255」を、最後にPortはデフォルトの50000を。

一番下にある「BOOT」ボタンを押せば、パソコンが起動します。
最後に
後は、今日はLAN内でのブートに成功しただけですので、これをWANから、つまりインターネット経由でブートできるようになれば、結構使えるのではないかなと思います。しかし疲れたので、それについてはまた後日。
ではでは。