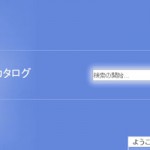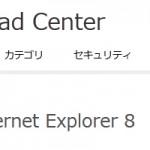プロバイダからレンタルされているAterm WH822Nをルータにしたまま外部からWOLをしてみる。
2015/08/30

割と少なくないプロバイダで、どうもAtermのWH822Nをルータとして置いているようなのです。というか、まあはっきり言えば電力会社系の光回線の契約だと使われているっぽい。
これが、現在市販されているAtermシリーズよりも機能がショボイのですが、置き換えるとなると・・・色々、面倒な予感もします。というわけで、これはこれでルータとして残しておきつつ、イントラネット内にさらに市販されている普通のAterm WR8750Nを設置して色々とやってみることにしました。
諸々の事情があってルータの機器を変更できないパターンの参考になればいいなと思います。
というわけで、我が家の現状。

左上が、レンタルされているルータ、WH822Nです。
そのままハブを介して有線でパソコンやWR8750Nに接続しています。WR8750Nはアクセスポイントモードで起動。無線のノートPCやiPhone、Android等のタブレットはWR8750Nでネットワークにつながっています。(レンタルされているWH822Nにも無線LAN機能がありますが、WR8750Nは801.11aが使えるので、端末側が対応さえしていればWH822Nよりも高速に無線が使えるようになるのです。)
この状態でも801.11aのおかげで無線LANが早くなるという恩恵がありますが、今回はこれだけでは満足しません。最終的には、WR8750に備わっているPCリモート起動の機能をインターネットからアクセスして使い、家の中のパソコンをWOLで電源ONができるようにします。
なお、イントラネット内(今回の場合は、家庭内)のWOLについては、別途WOLの設定について記事を書いていますので、そちらを参照してください。この記事では、イントラネット内でWOLがちゃんと機能していることを前提としています。
まずはインターネットからWH822Nにアクセスできるようにする
このためにDDNSという仕組みを利用します。
通常、ルーターは「グローバルIP」を持っています。これはプロバイダから貸してもらうIPアドレスで、インターネットを利用するのに不可欠なものです。しかしながら、グローバルIPはルーターの電源を入れなおしたり、接続が何かの拍子に切れたりといったタイミングで簡単に変更されます。プロバイダの手持ちのIPリストから適当に貸し出しされるからです。
なお、毎回必ず同じIPを貸し出してもらう「固定IPサービス」というものもありますが、大抵の場合は有料サービスです。最近は常時接続なことも多いので、IPアドレスが頻繁に変わることはありませんが、それでも変わってしまっても仕方ありません。
というわけで、グローバルIPでアクセスしていると、IPがわからなくなってしまった時に困ります。

そこで、DDNSです。DDNS(Dynamic DNS)サービスとは、一定時間ごとにルーター側から(今回はWR8750Nから)自分のIPをDNSサーバに通知し、受け取ったDNSサーバがドメインとIPの括り付けを更新するというサービスです。
DDNSを使うとドメインでルータにアクセスできるようになります。

これで、今現在のルータのグローバルIPを気にする必要がなくなります。なお、WR8750NからDDNSへの更新通知を行う方法については別途記事を書きましたので、そちらを参照してください。
ポートマッピングでWR8750Nへアクセスできるようにする
ポートマッピングとは、ルータに対して特定のポート番号でアクセスしてきた通信を、設定したパソコンや端末に引き渡すという仕組みです。逆に言うと、特定のポート番号以外でアクセスしてきた通信はブロックされます。でなければ、セキュリティー的に大変なことになってしまいます。

なお、ポートは0から65535の範囲で自由にしてもよいのですが、一応、このような決まりごとがありますので、それには逆らわないほうがよいと思います。
さて、ポートマッピング設定はWH822Nで行います。
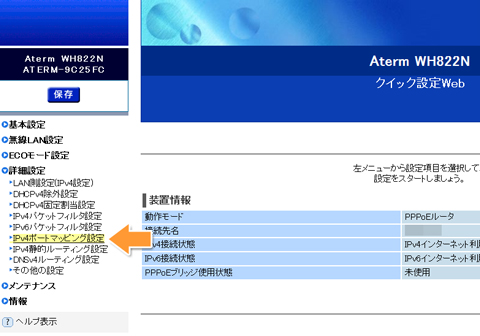
追加ボタンを押して、以下の通り入力していきます。
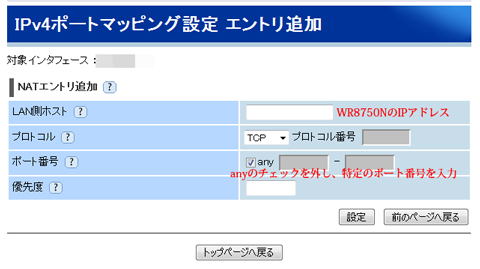
・LAN側ホストには、WR8750NのIPアドレスを入力します。
・プロトコルはTCPのままでにします。
・ポート番号はanyのチェックを外し、自分で決めた特定のポート番号を入力しておきます。
・優先度は、他のポートマッピングとの優先度の数値です。ここでは1にしておきます。
以上を入力して保存すればポートマッピング完了です。
正常にマッピングができていれば「http://(DDNSのドメイン名):(ポート番号)/」でWR8750Nのリモート画面にアクセスできます。(スマホ等でテストをする場合は、Wi-Fi接続をOFFにして3G回線等の外部からアクセスしてください。イントラネット内部からはこのアドレスでアクセスできません。)
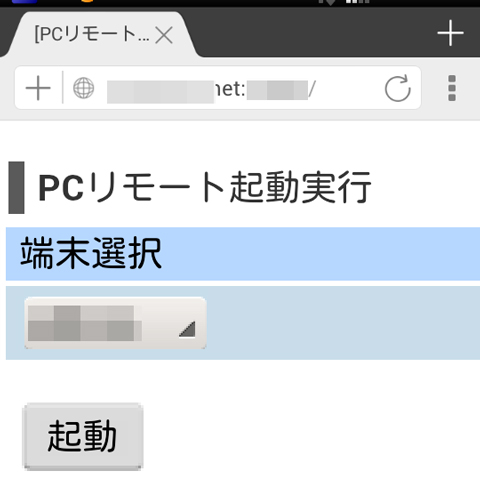
以上で無事に外部からWOLができるようになりました。
ではでは。